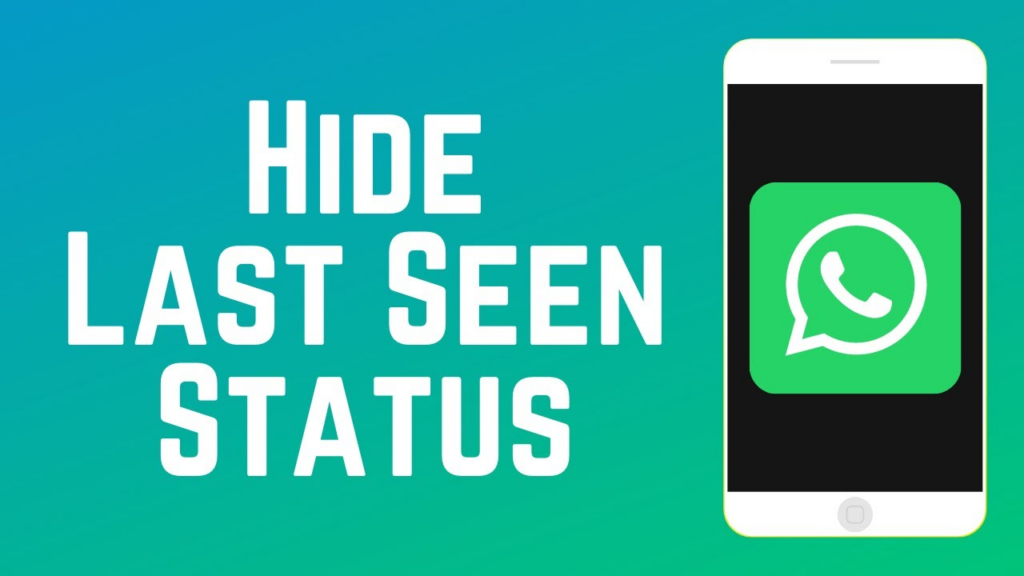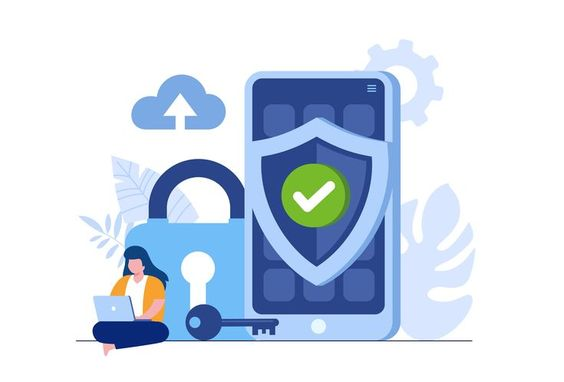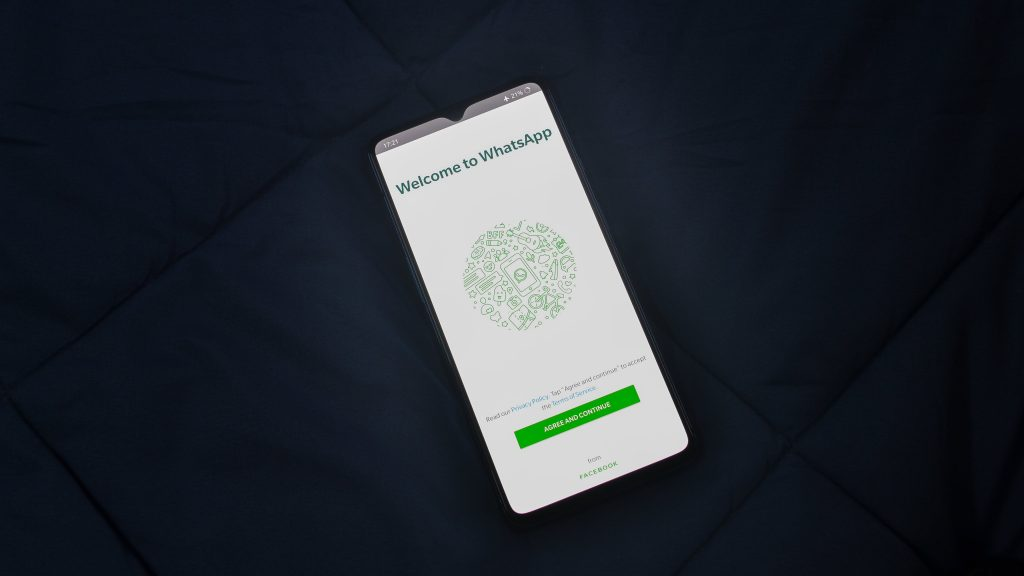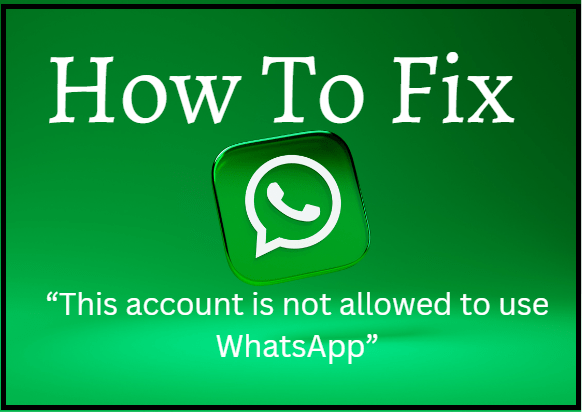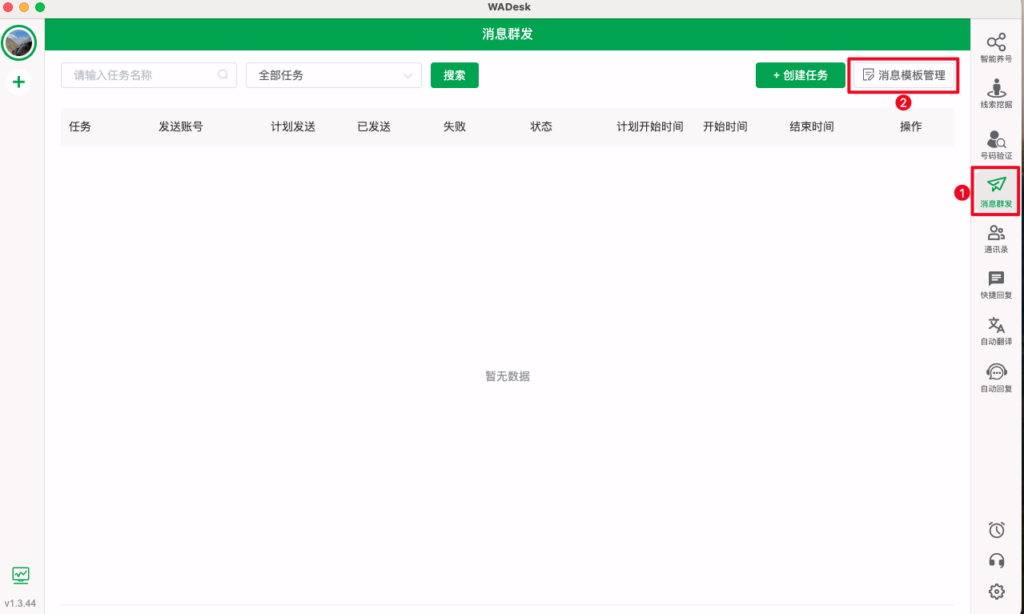In today's digital age, video calls have become a part of our daily lives. Whether it's staying in touch with friends and family or holding remote work meetings, WhatsApp video calls are a convenient choice. Sometimes, you might need to record these video calls for future reference or sharing. So, how can you record WhatsApp video calls on iPhone and Android devices? This guide will provide you with detailed instructions.
Recording WhatsApp Video Calls on iPhone
Enable Screen Recording
- Open the “Settings” app and go to “Control Center.”
- Tap “Customize Controls,” then find “Screen Recording” and tap the “+” button to add it to the Control Center.
Start Recording
- Open the Control Center (swipe down from the top-right corner on iPhone X or later; swipe up from the bottom on iPhone 8 or earlier).
- Tap the “Screen Recording” icon (a circle with a dot inside). The recording will start after a 3-second countdown.
- Open WhatsApp and start your video call. The screen recording feature will capture the entire video call.
Stop Recording
- After the video call ends, open the Control Center again and tap the “Screen Recording” icon to stop recording.
- The recorded video will be automatically saved to your Photos app.
Recording WhatsApp Video Calls on Android
Using Built-in Screen Recording (if available)
- Open the “Settings” app, go to “Advanced Features” or “Accessibility,” and enable “Screen Recorder.”
- Open the notification panel (swipe down from the top of the screen), find the “Screen Recorder” icon, and tap it.
- Start your WhatsApp video call. The screen recording feature will capture the entire call.
- After the call ends, open the notification panel again and tap the “Screen Recorder” icon to stop recording. The recorded video will be saved to your gallery.
Using Third-Party Screen Recording Apps
If your device doesn’t have a built-in screen recording feature, you can download and install a third-party screen recording app from the Google Play Store (e.g., AZ Screen Recorder or DU Recorder).
- Open the screen recording app and follow the setup instructions.
- Start the recording feature, then open WhatsApp and begin your video call.
- After the call ends, stop the recording. The recorded video will be saved to the designated folder.
Important Considerations
When recording someone else’s conversation, make sure to obtain their consent to respect privacy and comply with relevant laws and regulations. Recording video calls can take up significant storage space, so ensure your device has enough available space beforehand.
Conclusion
Whether you want to save important work meetings or cherish special moments with loved ones, recording WhatsApp video calls is a great option. We hope this guide helps you easily complete the recording process.
If you have any questions or need further assistance, feel free to click this link for related inquiries and discussions.